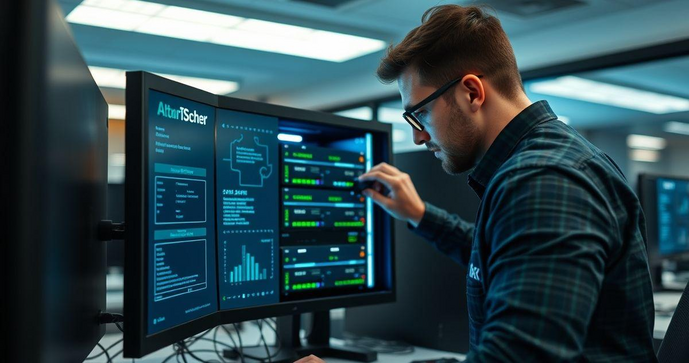
Com uma variedade de produtos disponíveis, entender como realizar a instalação corretamente é crucial para garantir um desempenho eficiente e seguro.
Neste guia, apresentaremos um processo detalhado para a instalação do VMware, abordando desde os requisitos até as dicas para evitar problemas comuns.
Requisitos de sistema para instalação do VMware
Antes de iniciar a instalação do VMware, é crucial verificar os requisitos de sistema para garantir que seu hardware e software são compatíveis. Cada versão do VMware pode ter diferentes exigências, mas existem algumas diretrizes gerais que devem ser atendidas.
Primeiramente, é recomendado um processador de 64 bits com suporte a virtualização. Isso é essencial para aproveitar todos os recursos que o VMware oferece. A maioria dos processadores modernos atende a essa necessidade, mas é importante verificar se a virtualização está habilitada na BIOS do sistema.
Em relação à memória RAM, o mínimo recomendado é de 4 GB, embora 8 GB ou mais seja ideal para executar várias máquinas virtuais simultaneamente. A quantidade de RAM disponível impacta diretamente no desempenho do sistema e nas operações de virtualização.
O armazenamento também é um fator importante. Um espaço em disco rígido de pelo menos 1 GB é necessário para a instalação, e é aconselhável ter espaço adicional para as máquinas virtuais que você pretende criar. O uso de discos SSD pode proporcionar um desempenho significativamente melhor durante as operações.
Além disso, é importante ter um sistema operacional compatível. O VMware é suportado em várias versões do Windows e Linux, portanto, assegure-se de que o seu sistema atende a esses pré-requisitos. Também é necessário verificar se você possui as permissões adequadas de instalação no sistema, especialmente em ambientes corporativos.
Download e preparação do instalador VMware
O primeiro passo na instalação do VMware é o download do instalador apropriado para a versão que você deseja utilizar. Acesse o site oficial da VMware, onde você encontrará opções de downloads para diversos produtos, como VMware Workstation, VMware Player e VMware vSphere.
Ao entrar no site, escolha o produto VMware desejado e clique na seção de download. Você poderá precisar criar uma conta VMware, caso ainda não tenha uma. Isso permitirá que você baixe produtos e também tenha acesso a atualizações e recursos adicionais.
Depois de selecionar a versão correta, clique no botão de download. O arquivo será salvo em seu computador. É recomendado que você verifique o tamanho do arquivo para garantir que o download foi concluído corretamente e não houve quaisquer interrupções durante o processo.
Após o download, localize o arquivo executável, que normalmente estará na pasta de downloads padrão do seu sistema. Antes de iniciar a instalação, é aconselhável desativar temporariamente qualquer software antivírus e firewall, já que eles podem interferir no processo de instalação.
Após a preparação, clique duas vezes no arquivo executável para começar o processo de instalação. Siga as instruções na tela, que geralmente incluem a aceitação dos termos de serviço e a escolha do diretório de instalação. Esteja atento aos prompts, pois você pode ser questionado sobre componentes adicionais que deseja incluir na instalação.
Após a conclusão da instalação, reinicie o computador para garantir que todas as alterações sejam aplicadas e que o VMware esteja configurado corretamente para uso.
Passo a passo da instalação do VMware Workstation
A instalação do VMware Workstation é um processo relativamente simples, mas é importante seguir cada etapa atentamente para garantir que tudo funcione corretamente. A seguir, apresentamos um guia passo a passo para facilitar a instalação.
1. Inicie o instalador: Após localizar o arquivo executável do VMware Workstation, clique duas vezes para iniciar o processo de instalação. O assistente de instalação deve ser aberto automaticamente.
2. Aceite o acordo de licença: Na primeira tela do instalador, você será solicitado a ler e aceitar os termos do acordo de licença. Leia atentamente e, se concordar, selecione a opção correspondente para prosseguir.
3. Escolha o tipo de instalação: O instalador lhe oferecerá a opção de realizar uma instalação típica ou personalizada. A instalação típica é recomendada para a maioria dos usuários, pois configura as opções padrão. Se você tem requisitos específicos, escolha a instalação personalizada.
4. Selecione o local de instalação: Em seguida, você deverá escolher o diretório onde o VMware deve ser instalado. O caminho padrão geralmente é adequado, mas você pode optar por um local diferente se preferir. Clique em 'Avançar' para continuar.
5. Configurações de atalho: O instalador pode perguntar se você deseja criar atalhos no menu Iniciar e na área de trabalho. Escolha conforme sua preferência e clique em 'Avançar'.
6. Instalação de componentes adicionais: A próxima etapa pode incluir a instalação de recursos adicionais, como a integração com a interface de rede ou a instalação de ferramentas úteis. Se necessário, habilite-os e clique em 'Avançar'.
7. Concluir a instalação: Após verificar todas as configurações, clique no botão 'Instalar' para iniciar o processo de instalação. O instalador copiará os arquivos necessários e fará as configurações apropriadas no sistema.
8. Finalizar o assistente: Quando a instalação estiver concluída, você verá uma tela de confirmação. Clique em 'Concluir' para sair do assistente. Se solicitado, reinicie o seu computador para garantir que as alterações sejam aplicadas.
9. Inicie o VMware Workstation: Após reiniciar, busque o atalho do VMware Workstation na sua área de trabalho ou no menu Iniciar e clique para abrir o programa. Você estará pronto para criar e gerenciar máquinas virtuais.
Configurações iniciais após a instalação do VMware
Após a instalação do VMware Workstation, algumas configurações iniciais são essenciais para otimizar o desempenho e a funcionalidade do software. A seguir estão os passos recomendados para configurar adequadamente o VMware.
1. Licenciamento: Ao abrir o VMware Workstation pela primeira vez, você será solicitado a inserir sua chave de licença. Insira a chave caso você tenha adquirido uma versão paga. Para usuários de versões gratuitas, você pode continuar utilizando a versão de avaliação.
2. Configuração de Preferências: Acesse o menu 'Editar' e selecione 'Preferências'. Aqui, você pode ajustar várias configurações importantes, como opções de rede, exibição e armazenamento. Personalize conforme suas necessidades, principalmente as configurações de rede que determinarão como suas máquinas virtuais se conectam à internet e à sua rede local.
3. Atualizações de Software: Cheque se há atualizações disponíveis para o VMware Workstation. No menu 'Ajuda', selecione 'Verificar se há atualizações'. Manter o software atualizado é crucial para garantir o melhor desempenho e segurança.
4. Criação de Máquina Virtual: Inicie a criação de sua primeira máquina virtual ao clicar em 'Criar nova máquina virtual'. Siga o assistente que o guiará através do processo de configuração, onde você precisará escolher o sistema operacional a ser instalado e alocar recursos como CPU, memória e espaço de armazenamento.
5. Configuração de Armazenamento: Escolha onde armazenar os arquivos da máquina virtual. É recomendado utilizar um disco duro com bastante espaço e, se possível, separar o armazenamento das máquinas virtuais do espaço utilizado pelo sistema, para uma melhor performance.
6. Instalação do Sistema Operacional: Após criar a máquina virtual, insira o DVD ou a imagem ISO do sistema operacional que você deseja instalar. Siga as instruções do instalador do sistema operacional para configurar e concluir a instalação na nova máquina virtual.
7. Instalação das VMware Tools: Assim que o sistema operacional estiver instalado, não se esqueça de instalar as VMware Tools. Acesse o menu 'VM' e selecione 'Instalar VMware Tools'. Isso melhorará a performance da máquina virtual e proporcionará uma melhor integração com seu sistema host.
8. Testes de Conexão e Rede: Após configurar sua máquina virtual, é importante testar a conexão de rede. Verifique se a máquina virtual consegue acessar a internet e se os recursos de rede estão funcionando conforme esperado.
9. Criar Snapshots: Considere criar snapshots da sua máquina virtual após uma instalação bem-sucedida do sistema operacional e dos softwares necessários. Isso permitirá que você tenha uma cópia do estado da VM, facilitando a reversão em caso de problemas futuros.
Dicas para solucionar problemas comuns durante a instalação
Durante a instalação do VMware, é comum enfrentar alguns problemas. Abaixo estão dicas úteis para resolver questões frequentes que podem surgir nesse processo.
1. Verifique os requisitos de sistema: Antes de iniciar a instalação, confirme se o seu sistema atende a todos os requisitos necessários. Falta de memória ou incompatibilidade do processador podem causar falhas na instalação.
2. Desativar antivírus e firewall: Em muitos casos, softwares de segurança podem interferir no processo de instalação. Para evitar conflitos, desative temporariamente o antivírus e o firewall durante a instalação do VMware. Não se esqueça de reativá-los depois.
3. Espaço insuficiente em disco: Certifique-se de que há espaço suficiente em disco para a instalação. A falta de espaço pode resultar em uma instalação interrompida. Verifique não apenas o espaço para o software em si, mas também para as futuras máquinas virtuais.
4. Atualizações do sistema operacional: Antes de instalar o VMware, mantenha o sistema operacional atualizado. Atualizações pendentes podem causar problemas de compatibilidade. Realize as atualizações e reinicie o sistema, se necessário.
5. Problemas na instalação de drivers: Se o instalador não conseguir configurar os drivers de virtualização corretamente, verifique se a virtualização está habilitada na BIOS do seu computador. Acesse as configurações da BIOS durante a inicialização e ative a opção para virtualização, se estiver desativada.
6. Problemas com permissões: Em ambientes corporativos, a falta de permissões administrativas pode causar falhas na instalação. Certifique-se de estar utilizando uma conta de administrador ou execute o instalador como administrador clicando com o botão direito do mouse e selecionando 'Executar como administrador'.
7. Mensagens de erro durante a instalação: Fique atento a mensagens de erro que possam aparecer. Anote os códigos ou descrições dos erros e procure resolvê-los com base na base de conhecimento da VMware ou em fóruns especializados.
8. Reinstalação limpa: Se a instalação falhar repetidamente, considere realizar uma desinstalação completa do VMware e uma limpeza dos arquivos temporários relacionados. Depois, tente reinstalar novamente a partir do zero.
9. Consultando a documentação: Não hesite em consultar a documentação oficial da VMware, que pode oferecer soluções específicas para problemas de instalação, além de guias e instruções detalhadas.
Considerações sobre licenciamento e suporte do VMware
Ao utilizar o VMware, é essencial entender as considerações relacionadas ao licenciamento e suporte, pois essas questões impactam diretamente a operação e a manutenção do software.
1. Modelos de licenciamento: O VMware oferece diferentes modelos de licenciamento, incluindo licenças perpétuas e baseadas em assinatura. As licenças perpétuas permitem que você utilize o software indefinidamente após a compra, enquanto as assinaturas requerem renovação periódica. Escolher o modelo certo depende das necessidades específicas de sua organização.
2. Tipos de licença: É importante saber que as licenças podem variar de acordo com o produto. Por exemplo, o VMware Workstation Pro e o VMware vSphere têm diferentes abordagens de licenciamento que atendem a diferentes cenários de uso. Certifique-se de selecionar a licença que melhor se adequa ao uso pretendido.
3. Apoio técnico: O suporte oferecido pela VMware pode variar de acordo com o tipo de licença adquirida. Licenças comerciais geralmente incluem acesso ao suporte técnico, o que pode ser crucial para resolver problemas rapidamente. Verifique os detalhes do plano de suporte ao adquirir sua licença.
4. Documentação e recursos online: A VMware fornece uma vasta documentação, incluindo guias de instalação, artigos de conhecimento e fóruns de usuários. Esses recursos podem ser muito úteis para a resolução de problemas e para a compreensão das funcionalidades do software.
5. Atualizações de software: Muitas licenças incluem acesso a atualizações de software e patches de segurança. É recomendável manter o VMware sempre atualizado para garantir que você esteja usando a versão mais recente, com correções de bugs e melhorias de segurança.
6. Licenças de avaliação: Para aqueles que desejam experimentar o software antes de realizar a compra, o VMware oferece licenças de avaliação gratuitas por um período específico. Isso permite que você teste as funcionalidades e veja se atende às suas necessidades antes de obter uma licença completa.
7. Escalonamento de suporte: Se sua organização enfrenta problemas técnicos críticos, é importante saber que a VMware oferece diferentes níveis de suporte, incluindo suporte prioritário para problemas urgentes. Avalie se a sua operação justifica a adesão a um suporte escalonado.
8. Apoio para pequenas empresas: Para pequenas empresas, a VMware oferece planos de licenciamento que podem ser mais acessíveis, oferecendo ao mesmo tempo funcionalidades necessárias sem comprometer o suporte. Avaliar esses planos pode ser uma boa estratégia para novos empreendimentos.
A instalação e configuração do VMware requerem atenção a detalhes importantes, desde a verificação dos requisitos de sistema até as considerações sobre licenciamento e suporte.
Seguir os passos recomendados para a instalação e realizar as configurações iniciais adequadas pode otimizar o uso do software, garantindo que suas máquinas virtuais funcionem de maneira eficiente e segura.
Além disso, estar ciente dos modelos de licença e dos recursos de suporte disponíveis é fundamental para aproveitar ao máximo a plataforma VMware, seja em um ambiente pessoal ou profissional.
Com as orientações apresentadas, você estará preparado para adotar a virtualização de forma eficaz, otimizando seus recursos e ampliando suas capacidades tecnológicas.



