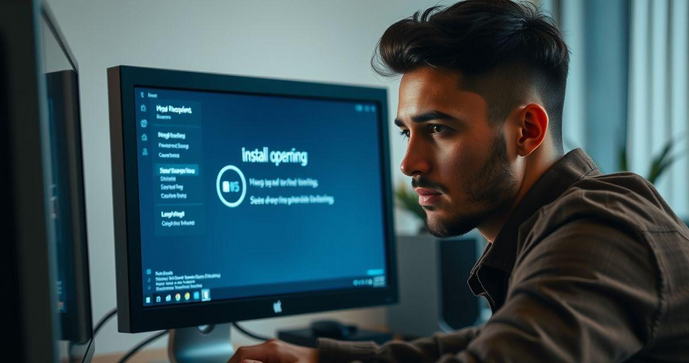
A instalação e configuração de sistemas operacionais é um processo fundamental para garantir o funcionamento adequado de computadores e dispositivos. Compreender as etapas necessárias para realizar essa tarefa pode facilitar a experiência do usuário e otimizar o desempenho do sistema. Neste artigo, abordaremos as principais etapas da instalação, as configurações iniciais essenciais e dicas para solucionar problemas comuns, proporcionando um guia completo para iniciantes e usuários avançados.
Passo a Passo para a Instalação de Sistemas Operacionais
A instalação de um sistema operacional é uma etapa crucial para qualquer usuário de computador, seja para um novo dispositivo ou para a reinstalação de um sistema existente. Este processo pode parecer intimidador, mas seguindo um passo a passo claro, você pode realizar a instalação com sucesso. Abaixo, apresentamos um guia detalhado para ajudá-lo nessa tarefa.
Antes de iniciar, é importante garantir que você tenha todos os recursos necessários. Isso inclui um dispositivo de instalação, que pode ser um DVD ou um pen drive com a imagem do sistema operacional que você deseja instalar. Além disso, verifique se o seu computador atende aos requisitos mínimos do sistema para garantir um desempenho adequado.
1. Preparação do Dispositivo de Instalação
O primeiro passo é preparar o dispositivo de instalação. Se você estiver usando um pen drive, será necessário criar um disco de instalação. Para isso, você pode utilizar ferramentas como o Rufus ou o Windows Media Creation Tool para sistemas Windows. Para sistemas Linux, o UNetbootin é uma opção popular.
Após baixar a ferramenta, insira o pen drive no computador e siga as instruções para criar o disco de instalação. Certifique-se de selecionar a imagem correta do sistema operacional e o pen drive como destino. Este processo apagará todos os dados do pen drive, então faça backup de qualquer informação importante antes de prosseguir.
2. Configuração da BIOS/UEFI
Com o dispositivo de instalação pronto, o próximo passo é configurar a BIOS ou UEFI do seu computador para que ele inicie a partir do pen drive ou DVD. Para acessar a BIOS/UEFI, reinicie o computador e pressione a tecla apropriada durante a inicialização (geralmente F2, DEL ou ESC, dependendo do fabricante).
Uma vez dentro da BIOS/UEFI, procure a seção de Boot e altere a ordem de inicialização para que o dispositivo de instalação seja o primeiro na lista. Salve as alterações e saia da BIOS/UEFI. O computador deve reiniciar e iniciar a partir do dispositivo de instalação.
3. Início da Instalação
Após o computador iniciar a partir do dispositivo de instalação, você verá a tela de instalação do sistema operacional. Siga as instruções na tela, que geralmente incluem selecionar o idioma, o formato de hora e a moeda. Em seguida, você será solicitado a aceitar os termos de uso do software.
Na maioria dos sistemas operacionais, você terá a opção de realizar uma instalação limpa ou uma atualização. Para uma instalação limpa, escolha a opção que permite excluir partições existentes e criar novas. Isso é especialmente útil se você estiver reinstalando o sistema operacional ou se o computador estiver sendo configurado pela primeira vez.
4. Particionamento do Disco
O particionamento do disco é uma etapa importante, pois determina como o espaço de armazenamento será organizado. Você pode optar por usar todo o disco para o sistema operacional ou criar partições separadas para dados e aplicativos. Se você não tem certeza, a opção padrão geralmente é a mais segura.
Após definir as partições, selecione a partição onde deseja instalar o sistema operacional e clique em Avançar. O instalador começará a copiar os arquivos necessários e a configurar o sistema. Esse processo pode levar algum tempo, dependendo da velocidade do seu dispositivo e do tamanho do sistema operacional.
5. Configurações Iniciais
Uma vez que a instalação esteja concluída, o computador será reiniciado. Durante a primeira inicialização, você será guiado por uma série de configurações iniciais. Isso pode incluir a criação de uma conta de usuário, a configuração de preferências de privacidade e a conexão à rede Wi-Fi.
É importante prestar atenção a essas configurações, pois elas podem afetar a experiência do usuário. Por exemplo, você pode optar por habilitar ou desabilitar a coleta de dados para melhorar a personalização do sistema. Após concluir essas etapas, o sistema operacional estará pronto para uso.
6. Instalação de Drivers e Atualizações
Após a instalação do sistema operacional, é fundamental instalar os drivers necessários para garantir que todos os componentes do hardware funcionem corretamente. A maioria dos sistemas operacionais modernos tentará instalar drivers automaticamente, mas é sempre bom verificar o site do fabricante do seu computador ou dos componentes individuais para obter as versões mais recentes.
Além disso, não se esqueça de verificar se há atualizações disponíveis para o sistema operacional. Manter o sistema atualizado é crucial para a segurança e o desempenho. Acesse as configurações de atualização e siga as instruções para baixar e instalar as atualizações necessárias.
7. Configuração de Rede e Segurança
Por fim, configure sua rede e as opções de segurança. Conecte-se à sua rede Wi-Fi e, se necessário, configure um firewall e um software antivírus para proteger seu sistema contra ameaças. A segurança é uma parte vital da experiência do usuário e deve ser uma prioridade desde o início.
Se você estiver configurando um ambiente de trabalho ou um servidor, considere também a montagem de rack cabeamento estruturado para organizar melhor os cabos e dispositivos, garantindo um espaço de trabalho eficiente e seguro.
Seguindo esses passos, você estará apto a instalar e configurar seu sistema operacional de forma eficaz. Lembre-se de que a prática leva à perfeição, e com o tempo, você se tornará mais confortável com o processo de instalação.
Configuração Inicial: O Que Fazer Após a Instalação
Após a instalação de um sistema operacional, a configuração inicial é uma etapa crucial que determina a experiência do usuário e o desempenho do dispositivo. Essa fase envolve ajustes que garantem que o sistema funcione de maneira eficiente e atenda às suas necessidades. A seguir, apresentamos um guia detalhado sobre o que fazer após a instalação do seu sistema operacional.
1. Criação de Conta de Usuário
Um dos primeiros passos após a instalação é a criação de uma conta de usuário. Dependendo do sistema operacional, você pode ser solicitado a criar uma conta durante a instalação. Se não o fez, agora é o momento. É recomendável criar uma conta com privilégios de administrador, pois isso permitirá que você faça alterações no sistema e instale novos programas.
Além disso, considere a criação de contas adicionais para outros usuários, se necessário. Isso é especialmente importante em ambientes familiares ou de trabalho, onde várias pessoas podem precisar acessar o mesmo dispositivo. Cada conta pode ter suas próprias configurações e arquivos, garantindo privacidade e personalização.
2. Configuração de Preferências de Privacidade
Após criar sua conta, é essencial revisar as configurações de privacidade. Muitos sistemas operacionais modernos coletam dados do usuário para melhorar a experiência e personalizar serviços. No entanto, você deve decidir quais informações deseja compartilhar.
Verifique as opções de privacidade nas configurações do sistema e ajuste-as conforme sua preferência. Isso pode incluir a desativação de serviços de localização, a limitação da coleta de dados de uso e a escolha de quais aplicativos podem acessar suas informações pessoais. Essa etapa é fundamental para garantir que você tenha controle sobre seus dados.
3. Conexão à Rede
Uma vez que as contas e as preferências de privacidade estejam configuradas, o próximo passo é conectar-se à rede. Se você estiver usando uma conexão Wi-Fi, acesse as configurações de rede e selecione sua rede. Insira a senha, se necessário, e teste a conexão para garantir que está funcionando corretamente.
Se você estiver em um ambiente de escritório ou em casa, pode ser útil configurar uma rede local (LAN) para compartilhar arquivos e recursos entre dispositivos. Isso pode incluir impressoras, servidores de arquivos e outros dispositivos conectados. Para ambientes empresariais, considere consultar empresas de data center para soluções de rede mais robustas e seguras.
4. Instalação de Atualizações
Após conectar-se à rede, é fundamental verificar se há atualizações disponíveis para o sistema operacional. As atualizações são essenciais para corrigir falhas de segurança, melhorar o desempenho e adicionar novos recursos. Acesse as configurações de atualização e siga as instruções para baixar e instalar as atualizações necessárias.
Além disso, é uma boa prática configurar o sistema para instalar atualizações automaticamente. Isso garantirá que seu dispositivo esteja sempre protegido e funcionando com a versão mais recente do software.
5. Instalação de Drivers
Após garantir que o sistema operacional está atualizado, o próximo passo é instalar os drivers necessários para o hardware do seu computador. Os drivers são programas que permitem que o sistema operacional se comunique com os componentes de hardware, como placas de vídeo, impressoras e dispositivos de armazenamento.
Na maioria dos casos, o sistema operacional tentará instalar drivers automaticamente. No entanto, é recomendável visitar o site do fabricante do seu computador ou dos componentes individuais para baixar as versões mais recentes dos drivers. Isso garantirá que você tenha o melhor desempenho e compatibilidade com o hardware.
6. Instalação de Software Essencial
Com o sistema operacional e os drivers configurados, é hora de instalar o software essencial. Isso pode incluir navegadores de internet, suítes de escritório, programas de edição de imagem e qualquer outro aplicativo que você utilize regularmente. Considere também a instalação de um software antivírus para proteger seu sistema contra ameaças.
Além disso, é importante organizar seus aplicativos e arquivos de maneira que facilite o acesso. Crie pastas para diferentes tipos de arquivos e organize seus aplicativos no menu iniciar ou na área de trabalho, conforme sua preferência.
7. Configuração de Segurança
A segurança é uma parte vital da configuração inicial. Após instalar o software antivírus, verifique as configurações de firewall do sistema operacional. O firewall ajuda a proteger seu computador contra acessos não autorizados e deve estar sempre ativado.
Além disso, considere a criação de senhas fortes para suas contas e a ativação da autenticação em duas etapas, se disponível. Essas medidas adicionais de segurança ajudarão a proteger suas informações pessoais e a manter seu sistema seguro.
8. Personalização do Sistema
Por fim, personalize seu sistema operacional de acordo com suas preferências. Isso pode incluir a alteração do papel de parede, a configuração de temas e a organização do menu iniciar. A personalização não apenas torna o sistema mais agradável visualmente, mas também pode melhorar a eficiência ao facilitar o acesso a aplicativos e arquivos frequentemente utilizados.
Além disso, explore as configurações de acessibilidade, caso você tenha necessidades específicas. Muitos sistemas operacionais oferecem opções para melhorar a usabilidade, como aumento de contraste, leitores de tela e atalhos de teclado personalizados.
Seguindo essas etapas, você garantirá que seu sistema operacional esteja configurado de maneira eficiente e segura. A configuração inicial é uma oportunidade para moldar sua experiência de uso e maximizar o desempenho do seu dispositivo. Com um sistema bem configurado, você estará pronto para aproveitar ao máximo todas as funcionalidades que ele tem a oferecer.
Dicas para Solucionar Problemas Comuns na Instalação
A instalação de um sistema operacional pode ser um processo desafiador, e é comum encontrar problemas ao longo do caminho. No entanto, muitos desses problemas podem ser resolvidos com algumas dicas e truques. Neste artigo, abordaremos os problemas mais comuns que podem surgir durante a instalação de sistemas operacionais e como solucioná-los de maneira eficaz.
1. Problemas de Inicialização do Dispositivo de Instalação
Um dos problemas mais frequentes é a incapacidade do computador de inicializar a partir do dispositivo de instalação, seja ele um pen drive ou um DVD. Isso pode ocorrer por várias razões, como uma configuração incorreta na BIOS/UEFI ou um dispositivo de instalação mal criado.
Para resolver esse problema, primeiro, verifique se o dispositivo de instalação está corretamente conectado. Se estiver usando um pen drive, tente usar uma porta USB diferente. Em seguida, acesse a BIOS/UEFI e confirme se a ordem de inicialização está configurada para iniciar a partir do dispositivo correto. Se o problema persistir, considere recriar o dispositivo de instalação, garantindo que a imagem do sistema operacional esteja intacta e que o processo de criação tenha sido realizado corretamente.
2. Erros Durante a Instalação
Durante a instalação, você pode encontrar mensagens de erro que impedem a conclusão do processo. Esses erros podem ser causados por uma variedade de fatores, incluindo incompatibilidade de hardware, falta de espaço em disco ou arquivos corrompidos.
Se você receber um erro, anote a mensagem e pesquise online para encontrar soluções específicas. Muitas vezes, a solução pode ser tão simples quanto liberar espaço no disco rígido ou garantir que todos os componentes de hardware sejam compatíveis com o sistema operacional que você está tentando instalar. Se você estiver instalando em um computador mais antigo, verifique se ele atende aos requisitos mínimos do sistema.
3. Problemas de Particionamento
O particionamento do disco é uma etapa crítica na instalação de um sistema operacional. Se você não estiver familiarizado com o processo, pode acabar criando partições incorretas ou não alocando espaço suficiente para o sistema operacional.
Se você encontrar problemas durante o particionamento, considere usar ferramentas de particionamento de disco, como o GParted, que pode ajudar a visualizar e gerenciar suas partições de forma mais intuitiva. Além disso, é sempre uma boa prática fazer backup de seus dados antes de realizar qualquer alteração nas partições, para evitar a perda de informações importantes.
4. Conexão de Rede Durante a Instalação
Em alguns casos, a instalação pode exigir uma conexão de rede para baixar atualizações ou drivers. Se você não conseguir se conectar à internet durante a instalação, isso pode causar atrasos ou falhas no processo.
Verifique se o cabo de rede está conectado corretamente ou se a conexão Wi-Fi está ativa. Se você estiver usando uma conexão sem fio, certifique-se de que a senha está correta. Caso a instalação continue a falhar devido à falta de conexão, você pode optar por concluir a instalação offline e, em seguida, conectar-se à internet após a conclusão do processo para baixar as atualizações necessárias.
5. Drivers de Hardware Não Reconhecidos
Após a instalação, pode ocorrer que alguns dispositivos de hardware não sejam reconhecidos pelo sistema operacional, resultando em funcionalidades limitadas. Isso é comum em sistemas que não possuem drivers pré-instalados para determinados componentes, como placas de vídeo ou impressoras.
Para resolver esse problema, acesse o site do fabricante do hardware e baixe os drivers mais recentes. A instalação manual dos drivers pode resolver a maioria dos problemas de reconhecimento de hardware. Além disso, muitos sistemas operacionais modernos têm ferramentas que podem ajudar a identificar e instalar drivers automaticamente.
6. Problemas de Desempenho Após a Instalação
Após a instalação, você pode notar que o sistema operacional está funcionando lentamente ou apresentando falhas. Isso pode ser causado por uma série de fatores, incluindo a falta de atualizações, drivers desatualizados ou a presença de software desnecessário.
Para melhorar o desempenho, comece verificando se há atualizações disponíveis e instale-as. Em seguida, desative ou desinstale programas que não são necessários e que podem estar consumindo recursos do sistema. Além disso, considere realizar uma verificação de malware para garantir que o sistema esteja livre de ameaças que possam afetar o desempenho.
7. Problemas de Compatibilidade de Software
Outro problema comum é a incompatibilidade de software. Após a instalação do sistema operacional, alguns aplicativos podem não funcionar corretamente ou podem não ser compatíveis com a nova versão do sistema.
Para resolver isso, verifique se há versões atualizadas dos aplicativos que você deseja usar. Muitas vezes, os desenvolvedores lançam atualizações para garantir a compatibilidade com as versões mais recentes dos sistemas operacionais. Se um aplicativo específico não for mais suportado, considere procurar alternativas que ofereçam funcionalidades semelhantes.
8. Consultar Profissionais
Se você se deparar com problemas que não consegue resolver, não hesite em buscar ajuda profissional. Consultar um técnico especializado pode economizar tempo e evitar frustrações. Além disso, se você estiver configurando um ambiente de trabalho ou um servidor, considere a implementação de um Projeto de cabeamento estruturado para garantir que sua infraestrutura de rede esteja otimizada e funcionando corretamente.
Em resumo, a instalação de um sistema operacional pode apresentar desafios, mas muitos problemas podem ser resolvidos com paciência e as abordagens corretas. Ao seguir estas dicas, você estará mais bem preparado para lidar com os obstáculos que podem surgir durante o processo de instalação, garantindo uma experiência mais tranquila e eficiente.
Melhores Práticas para Manter Seu Sistema Operacional Atualizado
Manter seu sistema operacional atualizado é fundamental para garantir a segurança, o desempenho e a funcionalidade do seu computador. Atualizações regulares não apenas corrigem falhas de segurança, mas também introduzem novos recursos e melhorias que podem otimizar sua experiência de uso. A seguir, apresentamos algumas das melhores práticas para garantir que seu sistema operacional esteja sempre atualizado.
1. Ative as Atualizações Automáticas
A primeira e mais importante prática é ativar as atualizações automáticas do seu sistema operacional. A maioria dos sistemas operacionais modernos, como Windows, macOS e várias distribuições Linux, oferece a opção de instalar atualizações automaticamente. Isso garante que você receba as correções de segurança e melhorias assim que estiverem disponíveis, sem precisar se lembrar de verificar manualmente.
Para ativar as atualizações automáticas, acesse as configurações do sistema e procure a seção de atualizações. Certifique-se de que a opção de instalação automática esteja habilitada. Essa configuração é especialmente importante para usuários que não têm tempo ou conhecimento técnico para gerenciar atualizações manualmente.
2. Verifique Regularmente as Atualizações
Embora as atualizações automáticas sejam uma excelente maneira de garantir que seu sistema esteja sempre atualizado, é uma boa prática verificar manualmente as atualizações de tempos em tempos. Isso é especialmente relevante após a instalação de um novo software ou hardware, pois pode haver atualizações específicas que melhoram a compatibilidade e o desempenho.
Para verificar atualizações manualmente, acesse as configurações do sistema e procure a seção de atualizações. Clique em "Verificar atualizações" e siga as instruções para instalar quaisquer atualizações disponíveis. Essa prática ajuda a garantir que você não perca atualizações importantes que possam ter sido lançadas recentemente.
3. Mantenha Seus Drivers Atualizados
Além de manter o sistema operacional atualizado, é crucial garantir que todos os drivers de hardware estejam na versão mais recente. Os drivers são programas que permitem que o sistema operacional se comunique com o hardware do computador, e versões desatualizadas podem causar problemas de desempenho e compatibilidade.
Para atualizar os drivers, você pode usar o Gerenciador de Dispositivos no Windows ou ferramentas específicas fornecidas pelos fabricantes de hardware. Além disso, muitos fabricantes oferecem software que verifica automaticamente se há atualizações de drivers disponíveis. Manter os drivers atualizados é uma parte essencial da manutenção do seu sistema operacional.
4. Realize Limpeza de Disco Regularmente
Com o tempo, seu sistema pode acumular arquivos desnecessários, como caches, logs e arquivos temporários, que podem ocupar espaço e afetar o desempenho. Realizar uma limpeza de disco regularmente ajuda a liberar espaço e a manter o sistema funcionando de maneira eficiente.
Utilize ferramentas de limpeza de disco disponíveis no seu sistema operacional ou software de terceiros para remover arquivos desnecessários. Além disso, considere desinstalar programas que você não usa mais, pois eles podem consumir recursos e espaço em disco. Uma boa prática é realizar essa limpeza a cada poucos meses para garantir que seu sistema permaneça leve e rápido.
5. Faça Backup Regularmente
Antes de realizar atualizações significativas ou alterações no sistema, é sempre uma boa prática fazer backup dos seus dados. Isso garante que você não perca informações importantes em caso de falhas durante a atualização ou problemas inesperados.
Existem várias opções de backup, incluindo serviços de armazenamento em nuvem, discos rígidos externos e software de backup. Escolha a opção que melhor se adapta às suas necessidades e crie um cronograma de backup regular. Isso não apenas protege seus dados, mas também facilita a recuperação em caso de problemas com o sistema operacional.
6. Esteja Atento a Alertas de Segurança
Os sistemas operacionais frequentemente emitem alertas de segurança quando há atualizações críticas ou problemas detectados. Esteja sempre atento a esses alertas e tome as medidas necessárias imediatamente. Ignorar esses avisos pode deixar seu sistema vulnerável a ameaças e ataques.
Além disso, considere a instalação de software de segurança, como antivírus e firewalls, que podem ajudar a proteger seu sistema contra malware e outras ameaças. A combinação de um sistema operacional atualizado e boas práticas de segurança é fundamental para manter seu computador seguro.
7. Integre Soluções de Automação
Para ambientes mais complexos, como empresas, a integração de soluções de automação pode ser uma excelente maneira de gerenciar atualizações e manutenção de sistemas. A automação pode ajudar a garantir que todos os dispositivos em uma rede estejam atualizados e seguros, reduzindo a carga de trabalho da equipe de TI.
Considere implementar soluções de automação e cftv que permitem monitorar e gerenciar atualizações de forma centralizada. Isso não apenas melhora a eficiência, mas também garante que as melhores práticas de segurança sejam seguidas em toda a organização.
8. Mantenha-se Informado sobre Novas Versões
Por fim, mantenha-se informado sobre novas versões do seu sistema operacional. Muitas vezes, novas versões trazem melhorias significativas de desempenho, segurança e recursos. Ao estar ciente das novidades, você pode planejar a atualização de forma adequada e garantir que seu sistema esteja sempre na vanguarda da tecnologia.
Além disso, participe de fóruns e comunidades online onde usuários compartilham experiências e dicas sobre atualizações e manutenção de sistemas operacionais. Essa troca de informações pode ser valiosa e ajudá-lo a resolver problemas que você possa encontrar.
Em resumo, manter seu sistema operacional atualizado é uma tarefa contínua que requer atenção e cuidado. Ao seguir essas melhores práticas, você garantirá que seu sistema funcione de maneira eficiente, segura e esteja sempre pronto para atender às suas necessidades. A atualização regular não apenas melhora o desempenho, mas também protege seus dados e sua privacidade, proporcionando uma experiência de uso mais tranquila e confiável.
Em conclusão, a instalação e configuração de sistemas operacionais é uma etapa crucial que pode impactar significativamente a experiência do usuário e o desempenho do dispositivo. Ao seguir as etapas descritas, desde a preparação do dispositivo de instalação até a configuração inicial e a solução de problemas, você estará melhor preparado para enfrentar os desafios que podem surgir. Além disso, manter seu sistema operacional atualizado e seguir as melhores práticas garantirá que seu computador funcione de maneira eficiente e segura. Com esse conhecimento, tanto iniciantes quanto usuários avançados podem otimizar suas configurações e aproveitar ao máximo suas máquinas.



